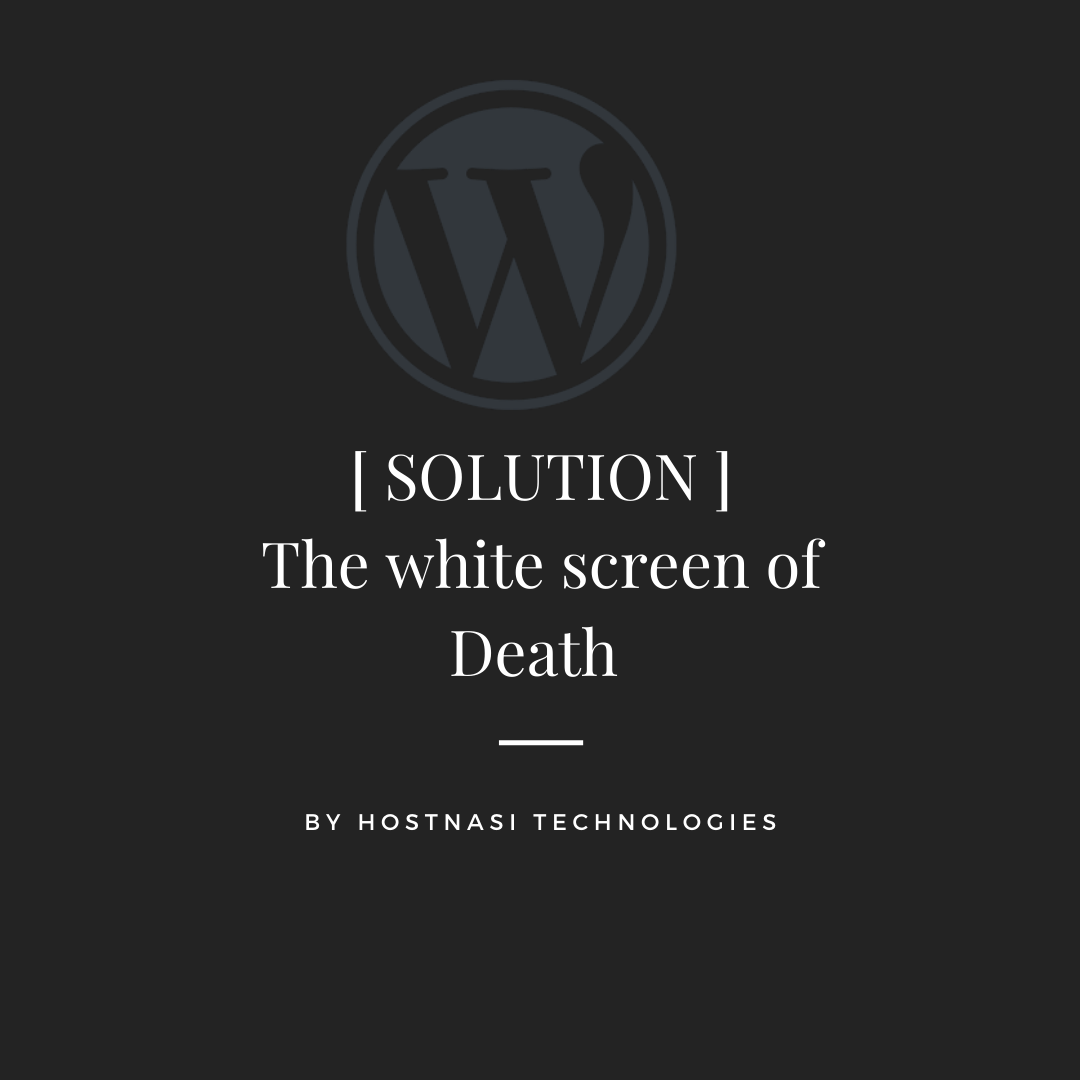
The white screen of death is exactly as it sounds. You’ll attempt to access the WordPress admin or, worse, your WordPress website, and the screen will be blank.
There are a number of things that can cause the white screen of death, from conflicting plugins to exceeded memory limits (though, more often than not, it’s usually a plugin or theme at fault). If there’s no error message indicating where the trouble lies, work through this troubleshooting process.
Note: Even though this is the workflow to fix the white screen of death, it’s useful for fixing other WordPress errors. Any time we reference the White Screen of Death fix below, this is the process we’re referring to.
Step 1: Deactivate All Plugins
If you still have access to the WordPress admin and it’s only your site that’s down, do the following:
Go to Plugins > Installed Plugins:
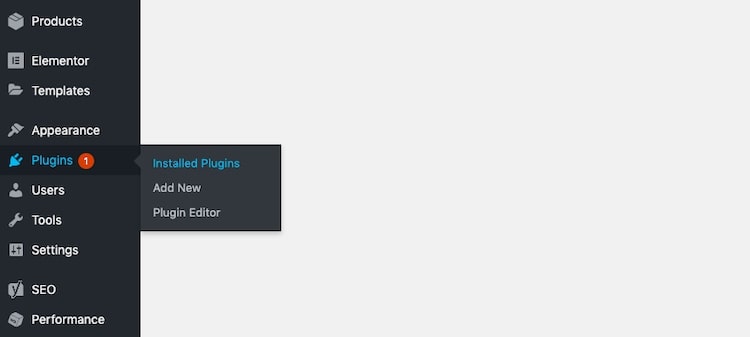 Select all plugins:
Select all plugins: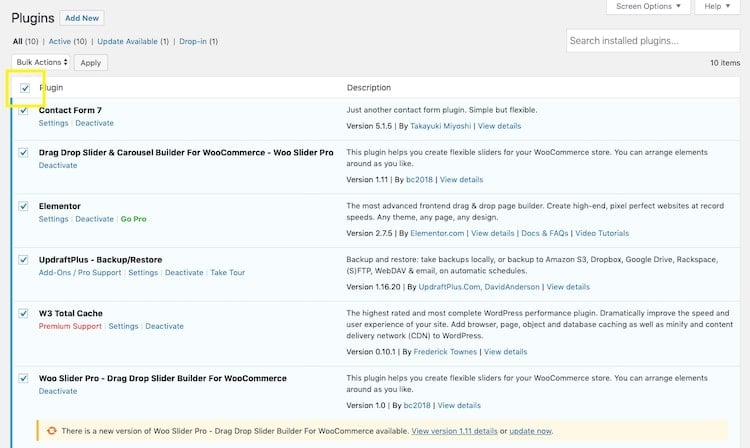
From the Bulk Actions menu, select “Deactivate”:
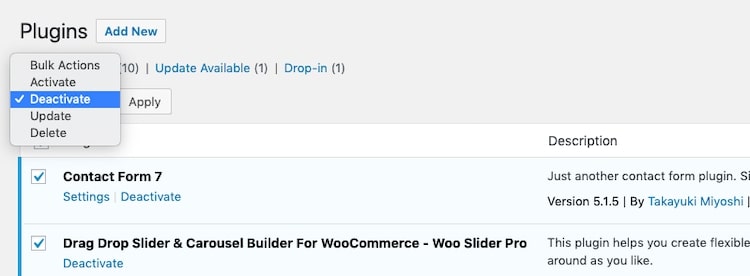
Your plugins should now all be deactivated:
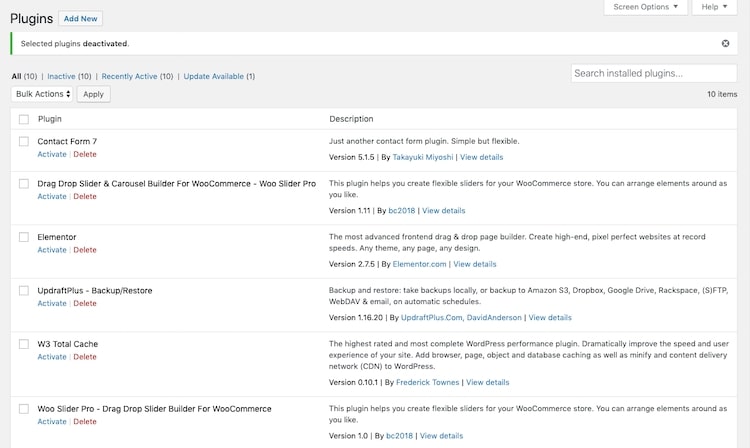
If you don’t have access to the WordPress admin, you’ll need to do this from your control panel.
Login to your control panel via hostnasi.com/cpanel
Enter your username and password

After you login on your cpanel locate File manager as seen below

Find the wp-content folder in your website’s root:
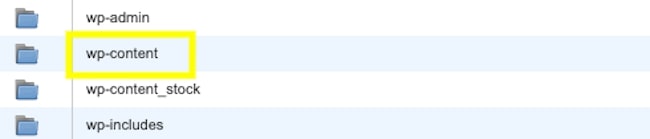
Open it and locate your plugins folder:

Rename the folder to anything but “plugins”. This will deactivate all plugins on your website.
Step 2: Check Your Website
With your plugins deactivated, it’s time to see if your access is restored.
If you didn’t have access to the admin before, go there now:
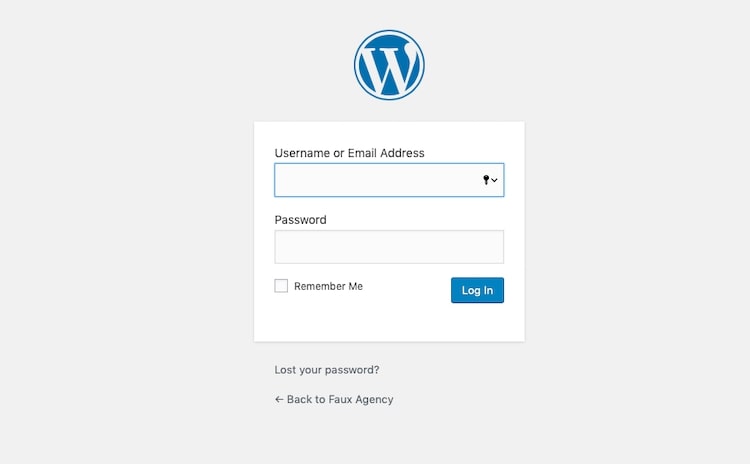
If it was just your website that was showing the white screen of death, hover over your website name in the top-left corner of the WordPress admin and click “Visit Site”:
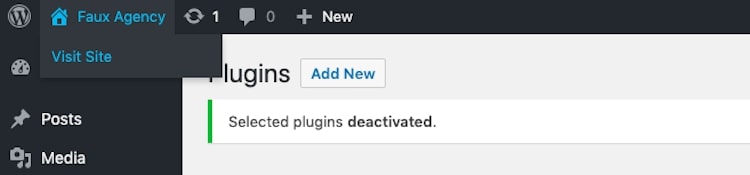
Depending on what you see, you’ll have two options for the next steps:
- If you have access: Find the problematic plugin.
- If you don’t have access: Try a new theme.
We’ll walk through those steps next.
Step 3: Find the Problematic Plugin (Option 1)
If you have access again, you know that the issue was likely a plugin. This means that one of your plugins conflicts with:
- Your theme
- Another plugin
You now need to sniff out which plugin is at fault. To do this, you must activate your plugins one at a time.
Start with the top of your list. Activate the first plugin:

If this plugin is the cause, then you should lose access to the WordPress admin or your website again. (You can restore it once more by deactivating the plugin.)
If you don’t see the white screen of death, deactivate this plugin and try the next one. You’ll have to repeat these steps until you locate the problematic plugin.
This, of course, assumes that the plugin conflicts with your theme. If you don’t see the error screen again after deactivating each plugin one-by-one, then the issue may be between two plugins. You’ll need to reactivate two at a time to locate them. That said, this isn’t common. It’s usually a conflicting script in a plugin and theme that throws the error.
Once you’ve identified the problematic duo, go ahead and reactivate all of the other plugins on your website.
You’ll want to reach out to the plugin developer to report the issue. Make sure you have screenshots of the error and can describe in detail why it happened and how you were able to confirm it.
Need more help on wordpress contact us now support@hostnasi.com

