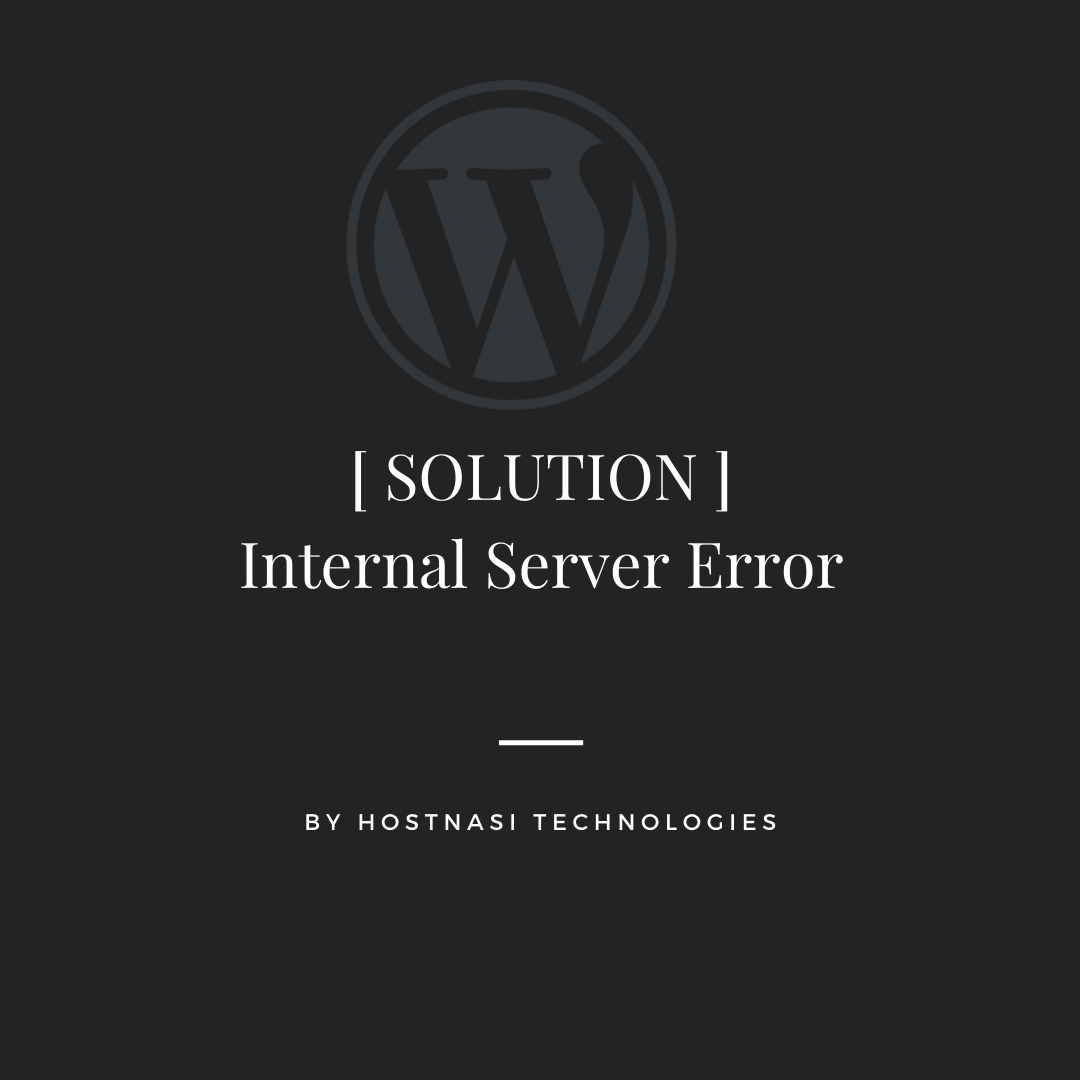
It’s not always 100% clear what exactly caused the 500 internal server error. However, like the white screen of death, there’s something wrong with your code.
Step 1: Replace .htaccess File
The first thing to test is the .htaccess file. On occasion, it becomes corrupted and causes your website to be replaced by an “Internal Server Error” page.
Regardless of whether the file’s been corrupted, you should still do this step. No harm will come to your website if you replace the existing .htaccess file.
Log into your control panel and open your file manager or FTP manager. Before you enter the root directory of your website, select the option to “Show hidden files” (if you have it):
If your website is on shared hosting, the file might still be hidden. If that’s the case, add the following to the end of the file manager’s URL: “&showhidden=1”.

Rename the .htaccess file to deactivate it.
Go to your website and see if that removed the internal server error. If it did, then all you need to do is create a brand new file.
Go to the Settings > Permalinks menu:
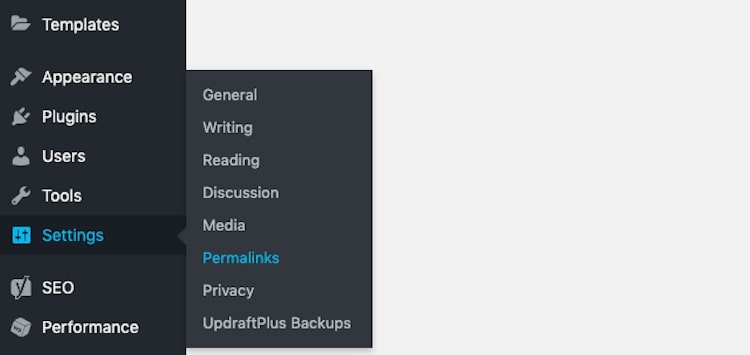
Click “Save Changes” at the bottom of the page. This will create a new file.
If the error did not go away, try this workaround.
Open your new .htaccess file and add the following:
# BEGIN WordPress
RewriteEngine On
RewriteBase /
RewriteRule ^index\.php$ - [L]
RewriteCond %{REQUEST_FILENAME} !-f
RewriteCond %{REQUEST_FILENAME} !-d
RewriteRule . /index.php [L]
# END WordPress
If this doesn’t remove the corruption, move on to the next step.
Step 2: The White Screen of Death Fix
Run through the white screen of death troubleshooting steps.
If the error still exists after this, try the next step.
Step 3: Replace the wp-admin and wp-includes Folders
An update may have unintentionally corrupted the code in your wp-admin or wp-includes folders.
To replace them, you’ll need to retrieve a fresh copy of WordPress.
Go to WordPress.org, click the “Get WordPress” button, and download the files to your desktop.
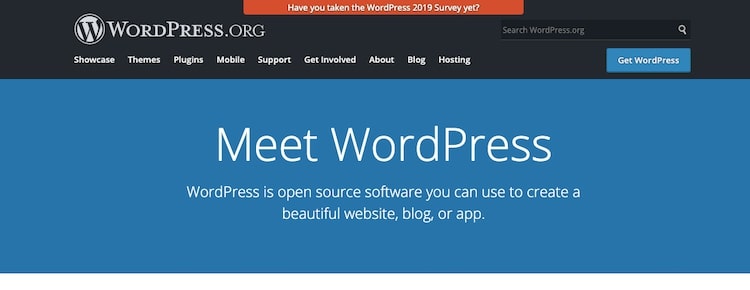
Unzip the folder and locate the wp-admin and wp-includes folders.
Return to your file manager. Download a copy of the wp-admin and wp-includes folders that already exist (it’s always a good idea to have a copy just in case).
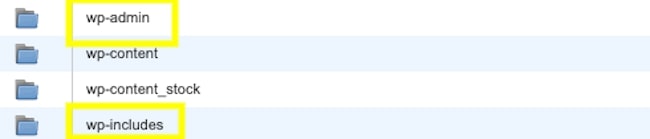
Click “Upload”. Then, re-upload each folder one at a time. You only need to do this for wp-admin and wp-includes.
You can now return to your website. The error should be gone. If it’s not, it’s time to reach out to our email support@hostnasi.com

